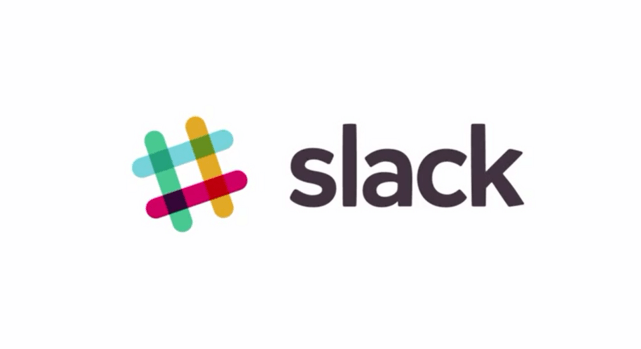Server DNS address could not be found. What is this? Why do I see this? This made my day bad. Today I come to office with a lot of plans. I need to complete some client projects and plan to write some guest posts on some other blogs.
But “server DNS address could not be found” addressed when I try to find some websites. I searched and find that a lot of users are facing this commonly in last few days.
Finally, I find the right way to fix the issue. Let’s go.
Server DNS Address Could not be Found
How to fix this issue?
1. Change DNS Servers
Changing DNS servers can fix the issue. This method really works for me.
- Go to the Control Panel.
- Click Network and Internet > Network and Sharing Center > Change adapter settings.
- Select the connection for which you want to configure Google Public DNS. …
- Select the Networking tab. …
- Click Advanced and select the DNS tab. …
- Click OK.
The Google Public DNS IP addresses (IPv4) are as follows:
- 8.8.8.8
- 8.8.4.4
We recommended yo to use Google’s Public DNS. I’m sure that your client programs will perform all DNS lookups using Google Public DNS.
2. Flush Your DNS
The next method is trying to Flush your DNS. Here we go,
1. Go to Windows Start Menu
2. Type CMD in the search box and click Enter.
3. Type ipconfig/flushdns and click Enter button.
4. Type ipconfig/renew and click Enter button.
5. Type ipconfig/regsiterdns and click Enter button.
Here you flushed the DNS. Now try to open the websites that show you Server DNS Address Could not be Found.
3. Clear your Browsing History, Cookies
Clear your browsing hsitory and cookies.
1. Go to Google Chrome Browsing History.
2. Click on “Clear Browsing Data”.
3. Select all options.
4. Click “Clear Browsing Data“.
Hope these methods helsp you to Fix Server DNS Address Could not be Found Issue on your Google Chrome browser.