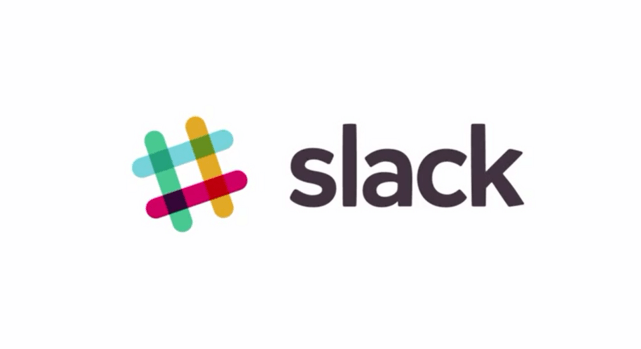Today we bring you some best tricks to use Gmail and to improve your productivity. We already published an interesting article Top 10 Chrome Extensions for Gmail Users to Boost Productivity and Top 10 Chrome Extensions for Heavy Google Product Users.
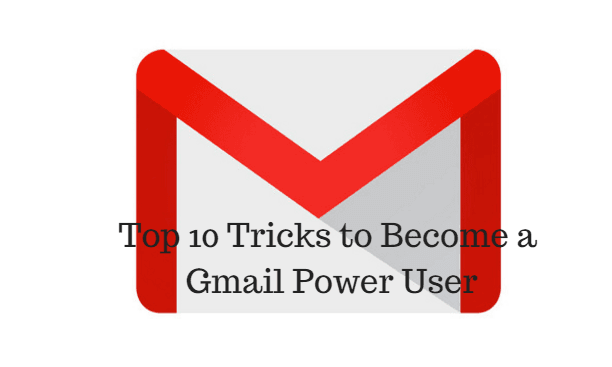
Today we are just focusing on Gmail tricks that can improve change your life using Gmail. Here we go with the Top 10 Gmail Tricks to Improve your Productivity.
1. Use Gmail in Offline
We all know we should need an internet connection to check our Gmail. But with this Chrome App, you will allowing mail to be read, responded to, searched and archived without Internet access. Once you installed this app, it will automatically synchronize messages and queued actions anytime Chrome is running and an Internet connection is available.
2. Mass Unsubscribe
Your Inbox could be a junk if you are not maintaining them properly. Want to get rid of those unwanted junks and newsletters? Use Mailstrom. Once you sign up for the service, it will take a snapshot of the messages in your inbox. You can use Mailstrom to delete, archive or move 25% of your messages. If you have more than 5,000 messages, Mailstorm only load the latest 5,000.
3. Checker Plus for Gmail
This is a fabulous Gmail extension that helps you to get desktop notifications, read, listen or delete emails without opening Gmail or Inbox by Gmail & easily manage multiple accounts.
4. Schedule Email to Send Later
Download the Boomerang for Gmail Plugin and schedule the time when an email should be sent. Just write the messages as you normally would, then click the Send Later button.
5. Find and Delete Large Attachments on Gmail
If you are reaching your 15GB Gmail limit on Gmail, it’s time to find and delete large attachments that eating up your space. It’s really easy to find attachments by size. If you searched for Gmail size:1000000, that will brings messages greater than 1MB. Search for Gmail attachments greater than 5MB – size:5000000.
6. Undo Send Email
Did you accidentally send an email to the wrong person or email that’s not completed? You can undo an email from up to 30 seconds. To use this option, you must turn on Undo Send. Here are the steps,
- Open Gmail.
- In the top right, click Settings
.
- Click Settings.
- In the “Undo Send” section, check the box next to “Enable Undo Send.”
- In the “Send cancellation period” section, set the amount of time you want to decide if you want to unsend an email.
- Click Save Changes.
7. Default Reply All
If you’re frequently part of mass emails, consider making “reply all” default. Here are the steps to do this.
- Open Gmail.
- Click on the gear button > Settings.
- Go to the General tab.
- Scroll to “Default reply behavior” and select “Reply All”.
8. Select Multiple Messages
In Gmail Inbox view, holding the Shift Key while selecting messages will check multiple email threads at once. This will help you to delete or archive messages easily.
9. Send Files Over 25MB in Size
The maximum size of file attachments hat you can include in Gmail message is 25MB. To send files more 25 MB in size, you should upload them to Google Drive and attach them from Gmail. Go to your Gmail and upload the file from Google Drive. You can see Google Drive logo on the bottom of the page.
10. Gmail Snooze
Gmail Snooze is a Chrome Extension provides the ability to snooze messages right from your Google mail, simply by assigning a label.