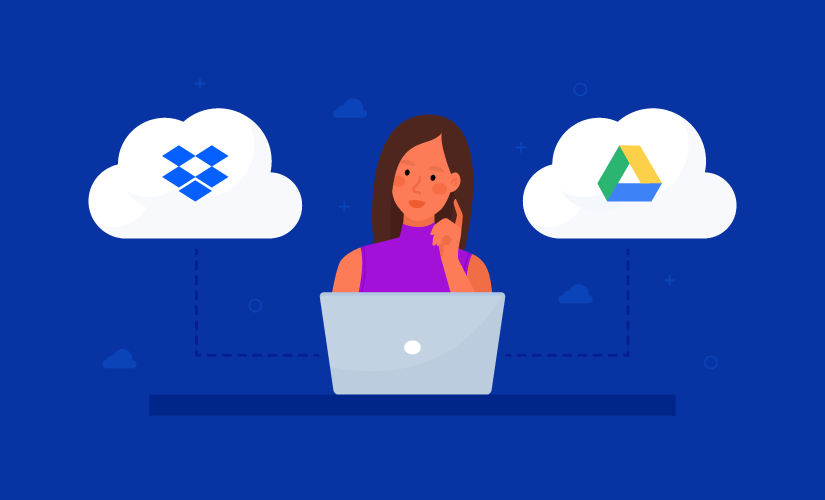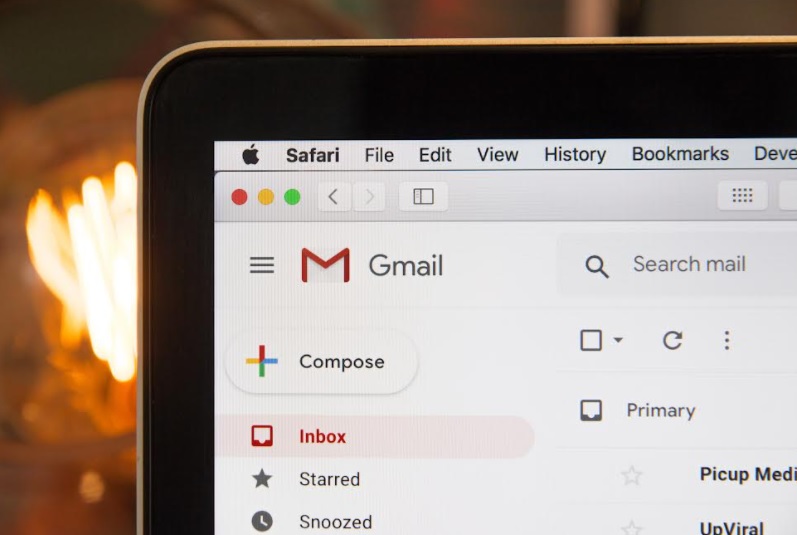The Google Drive is one of my favorite cloud storage service that helps me save my important files, documents and share them with my friends and co-workers.
Google Drive comes with various apps like Google Docs, Google Sheets, Slides, Forms, etc. Anyone with a Google account can use all of these productivity tools for absolutely free.
Today I would like to share with you some of the best tricks that help you to get more out of Google Drive. Here we go.
1. Set Expiration Dates to your Google Drive files
You can set expiration dates to your Google Drive files.

If the expiration date ends and the contractor attempt to open the spreadsheet after the expiration date has passed, they’ll be denied access. You can’t able to set expiration dates for file owners or users with edit access.
2. Run Multiple Google Drive Account on Windows or Mac
2. Sign into a Google Account
Insync will ask you to sign in to a Google account. Insync will ask you to select between simple setup and advanced setup. You can choose as per your needs.
3. Select the folder where you want to sync
select the folder where you want to sync the files. Click on save settings and you are ready to go. Insync will start to sync to your computer.
4. Add another Google Account
It’s time to add the second Google Drive account. To configure the second account, select Add a Google Account option and follow the steps.
This is one of the best methods to use Google Drive on Windows or Mac.
3. Google Docs Voice Typing
Open any Docs in the Chrome browser, Go to Tools and select Voice typing. Google Voice support for 40 languages that can help you to dictate instead of typing.
4. Publish your Google Document to the Web
You can publish your Google Document to the web. When a file is published, a copy of the original file is made. The copy is the file that people see when they visit your website. It doesn’t carry over sharing permissions, so anyone will be able to see it.
5. Set an Access Level
You can set an access level to the shared documents on Google Drive. You can set permissions to everyone as per their roles to the document.
6. Use Add-ons
You can use Add-ons to your Google Docs or Sheets that can expand the functionality. You can find them or activate them by clicking the Add-ons menu when editing a document.
7. Use Google Drive Apps
You can find a lot of useful Google Drive Apps that can help you take the advantages of the tool. For example, Docu Sign lets you Sign PDFs directly from Google Drive or Gmail.
8. Edit Google Drive Documents Offline
- Go to drive.google.com.
- In the upper right corner, click the settings icon
Settings.
- In the “Offline” area, check the box for Sync Google Docs, Sheets, Slides & Drawings files to this computer so that you can edit offline.
- Click Done.
9. Save web content or screen capture directly to Google Drive
This extension allows you to save web content directly to Google Drive through a browser action or context menu. You can save documents, images, and HTML5 audio and video all by right-clicking and selecting ‘Save to Google Drive’.
10. Download Google Docs Files in Different Formats
You can download Google Docs files in different formats.
You can download in Microsoft Word format, Open Document, Rich Text Format, PDF Document, etc. Hope these tips help you to get more out of Google Drive.