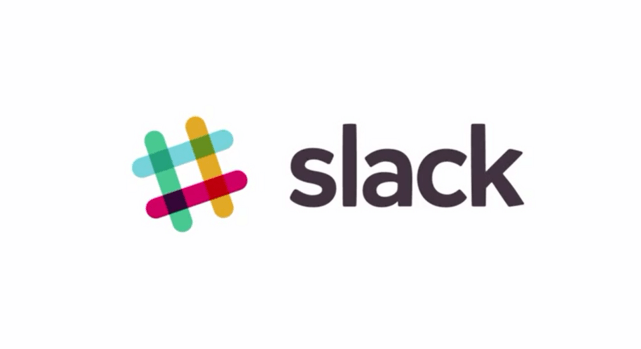Multiple contacts on your device generate over time due to extensive tasks you perform to add, remove or edit contacts all the time. It may happen many times when your device store same contacts multiple times with different name or other attributes. It leads to cluttered and unorganized contact list which also waste your time. To deal with it efficiently you can follow below-mentioned steps to clean up multiple contacts in iPhone.
Delete Multiple Contacts in iPhone
Method 1
Using your Contacts app: Use this simplest method to instantly find and remove multiple same contacts on your iPhone. Your built-in contacts apps allow you to add, edit or remove contacts easily. Using it, you can add, edit or remove one contact at a time. To find and delete duplicate contacts in iPhone using built-in contacts app, follow these steps.
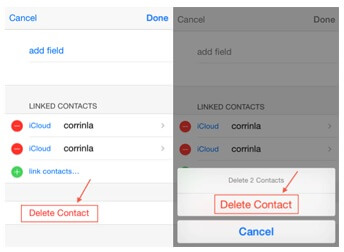
Source: imobie
- Go to Home Screen of your iPhone and open Contacts list.
- Scroll through the list to find and locate multiple same contacts on your device that you want to remove. Alternatively, you can find specific contact directly from the search bar at the top of the screen for instant navigation.
- Click on the selected contact to open details.
- Click on “Edit” button in the upper-right corner of your device screen to edit the selected contact.
- Now scroll down to the bottom of the screen to find “Delete Contact” option, click it and confirm it to remove the contact.
You can use this simple step to instantly find and remove multiple same contacts immediately. If you have your device connected with the iCloud account, then the removed contact will be deleted from all your connected devices.
Method 2
Deleting all iCloud contacts: Syncing your contacts with iCloud account allow you to quickly access contacts anytime anywhere. You can follow below-mentioned steps to find and remove all synced contacts with the iCloud account.
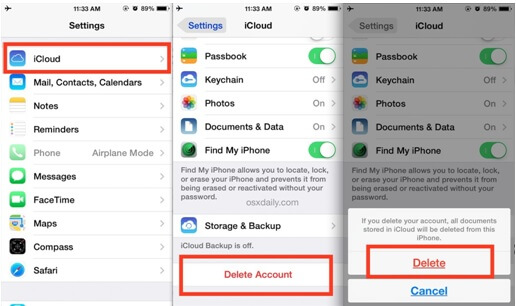
Source: osxdaily
- Go to Settings app of your device from the home screen to turn off all iCloud contacts syncing. It will allow you to remove all iCloud contacts stored on your device.
- Select “iCloud” option to access the iCloud syncing menu, search for the “Contact” option and toggle it off. Here, you will be prompted to remove all iCloud contacts stored locally on your phone.
- Tap “Delete from my iPhone” option to remove all contacts synced with your iCloud account.
- You should consider checking for other email accounts as well if you have synced your contacts with them. To delete contacts from these accounts process will be the same as mentioned above. To do this, simply head to Settings > Mail/Calendars and toggle off contact syncing option for any of your accounts to remove contacts.
Method 3
Using your Address book and iTunes: If you have contacts synced with your Mac or Outlook on your system then you can remove them using Address book on the system. It will also allow you to find and delete iTunes contacts. To do this, follow these steps.

Source: apowersoft
- Go to menu on your device to open “Address Book”, find and locate the contact. To select multiple contacts from the list which are not next to each other, press Command + Click (for Mac) and Ctrl + Click (For other computers). To select multiple contacts from the list which are next to each other, press Shift + Click.
- If you using Mac, tap “Edit” option and select “Delete Cards” or tap the “Delete” key. If you are on another system, go to Contacts list and click on Actions > Menu > Delete Contact.
- If contacts on your iPhone are not synced wirelessly then plug your device into your system, open iTunes menu and select your iPhone at the top right of the iTunes window.
- Click on the “Info” option and enable Sync Contacts > All Contacts.
- Now, tap on the “Apply” button to sync your iPhone with iTunes and delete the contacts you have removed in your address book.
Method 4
Using Groups: If you don’t want to delete contacts permanently then iPhone allows you to hide your contact’s entire category from the list on your device. To manage multiple groups on your iPhone, click on Groups button given at the top of the Contacts screen and uncheck the group’s option from the list to hide them. Now confirm it to approve the action.
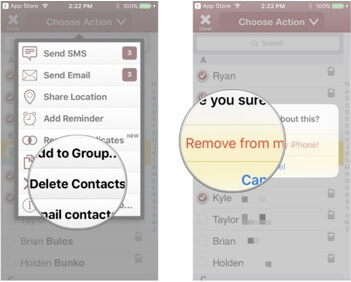
Source: imore
Method 5
Using Apps: Using apps to find and manage multiple same contacts on your device helps you to save your time and reduce manual efforts. You can use different duplicate contact removal apps to manage your contact list automatically. These tools use smart algorithms to find and remove multiple same contacts on your device easily. These tools work smartly to help you manage your contacts list instantly.
You can follow these simple steps to find and clean all multiple same contacts on your device easily. Following these steps, you can declutter and organize your contacts list for improved performance.
Summary: Multiple contacts on your device clutter and unorganized your contacts list. It may generate due to various reasons on your device. Let’s discuss ways to clean up multiple contacts on your iPhone device.
Author Bio – Apoorv bhatnagar is working at Systweak Software , as an SEO analyst and technical Content Writer. His potential of writing is PC tips , Android and Mac tricks and he is anxious in writing other technical blogs. You can also find Apoorv on Facebook and LinkedIn.