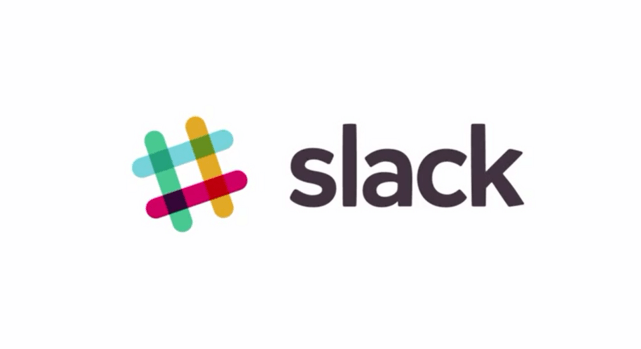Macs are considered to be good at self-maintenance, which means they do not need third-party apps to stay healthy. That is why various cleaners and optimizers appear unnecessary and even harmful. However, there is no smoke without fire, and users often report having problems with a cluttered hard drive, which negatively affects Mac’s performance. Not all of them are tech proficient and have time for digging through the system. As we can see, there is a demand for quality software that can safely remove dead weight from a computer, so an average user does not bother with it.
In order to avoid disappointment, you need to choose carefully only among cleaner apps that can take proper care of your Mac. One of them is MacFly Pro designed for managing your disk space. To put it simply, this tool scans the system for junk and deletes it, enabling your Mac to work without a hitch.
MacFly Pro lets you get the most out of it offering a possibility to delete unnecessary files that have been already present in the system or created automatically, as well as files that you have installed yourself. Now let us take a closer look at this app’s features.
Smart Assistant
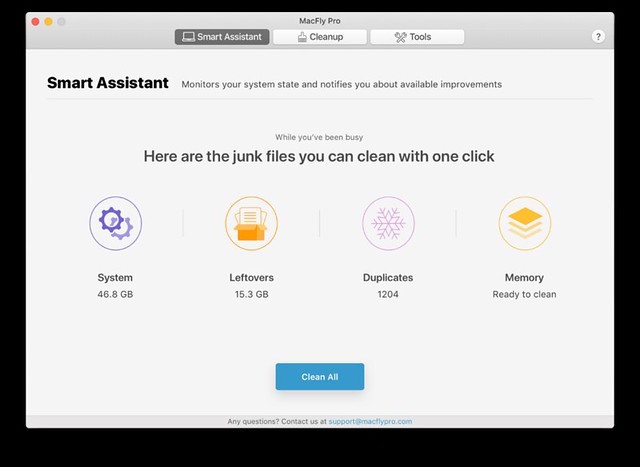
When used for the first time, MacFly Pro will show you the Smart Assistant menu with only a Scan button, as it needs “to get acquainted” with your system at first. Then you will see a window with a toolbar across the top for selecting three main tabs: Smart Assistant, Cleanup, and Tools.
The first one is the most useful real-time feature of the app and its unique selling proposition. It aims to recognize unneeded files while running in the background and give you suggestions based on how you use your Mac. This way you will not have to remember about regular cleaning sessions.
Smart Assistant collects system files, leftovers, duplicates, and memory adding these files to the queue as tasks that then appear on the initial Smart Assistant screen. Later you can launch a cleaning process with only one tap on the Clean All button.
Cleanup
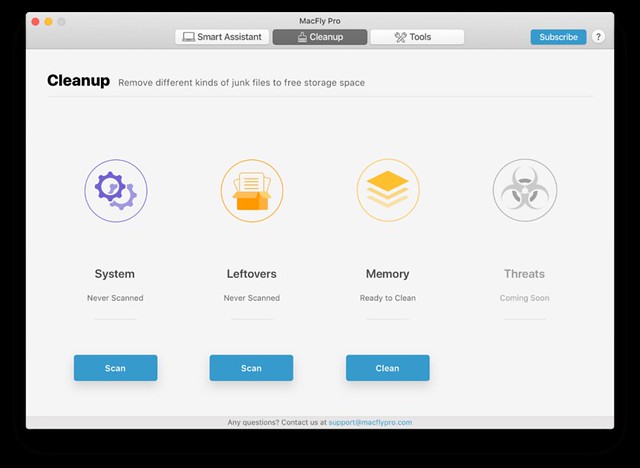
Thanks to this feature, you can initiate scanning and cleaning of the system yourself. It includes System, Leftovers, and Memory options. There is also a coming soon Threats category there, which will look for malware and viruses.
- System
The System option helps you to search for system cache files, user and system log files, unused macOS localizations and app languages.
After the app finishes with scanning you can click on either Clean Now, or Review Files to see what’s about to be deleted. In any case, you should know that removing these types of files is safe for your Mac.
- Leftovers
Leftovers are files that are left behind by applications (temporary duplicates, cache and trash files, small “helper” files). The thing is not all of the apps contain uninstallers, and thus, it can be difficult to delete them completely. Since Spotlight does not perform a search in certain folders by default, even experienced users cannot always find residual files by the application or developer’s name. MacFly Pro will track them and remove from the system.
- Memory
It is up to you whether or not to use this option since it will not give you a significant amount of free space. However, it can come in handy, for example, if you share your Mac with somebody else and do not want him or her to see your browsing history and use websites where you are logged in.
Tools
The Tools tab gives you some more utilities that you will use sporadically – Duplicates, Apps and Big Files.
- Duplicates
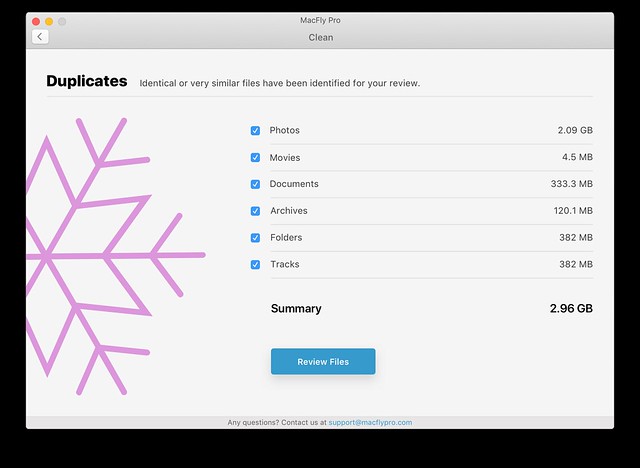
This option is aimed at finding copies of files based on their names, size and modification time and deleting them with your approval. You just have to add folders for scanning besides Documents that is set by default with a Plus button or by dragging them into the MacFly Pro window from Finder. Then hit Start Scanning.
When the list of files is ready, do not forget to check whether they match before deletion. If there are items you do not want to remove, leave them unchecked before clicking on Delete Selected.
- Apps
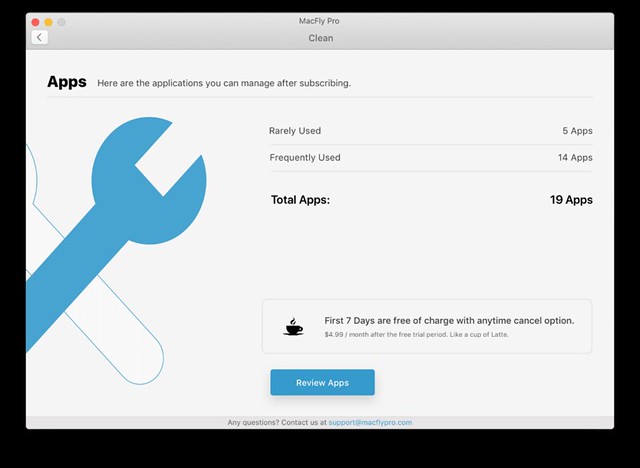
Here you can delete apps from your computer directly without moving them into the Trash. MacFly Pro also offers a possibility to view the full list of installed items, so you can see which of them got lost in the bowels of your system and only eat up the free space. They are defined by the last time they were opened.
After scanning is finished, you can review the apps from either category and remove the ones you do not need.
- Big Files
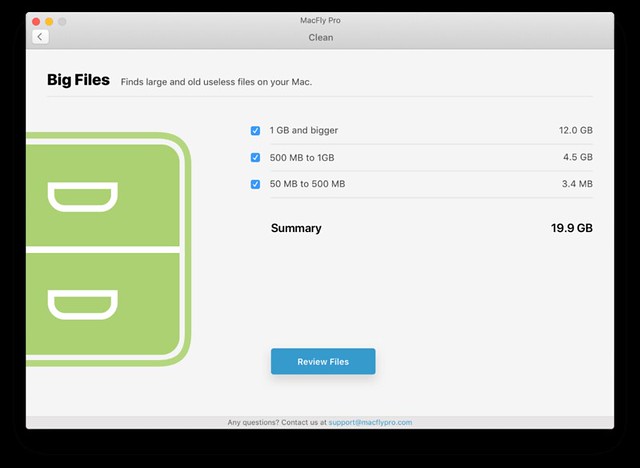
The Big Files option scans for previously downloaded files over 50 megabytes. Actually, the list of apps offered for deletion is divided into two checkboxes. The first one contains files over 1 Gb, and the other one is for files over 50 megabytes. Check them out manually by choosing Review Files and clicking on the eyeball next to the filename. Also, do not forget to back up files just in case you accidentally delete something you need.
And the conclusion is…
MacFly Pro stands out among similar apps of doubtful value and belongs to the ones that can give your Mac a new shot of life. This tool is easy to use thanks to its intuitive design and autonomy: it takes only a few clicks to get rid of unnecessary files on your hard drive.
MacFly Pro is mainly oriented towards users who would not like to deal with technical details and prefer being carefully guided through the Mac cleaning process. However, techies can also benefit from this app and save time for more interesting tasks than managing storage on their Macs.